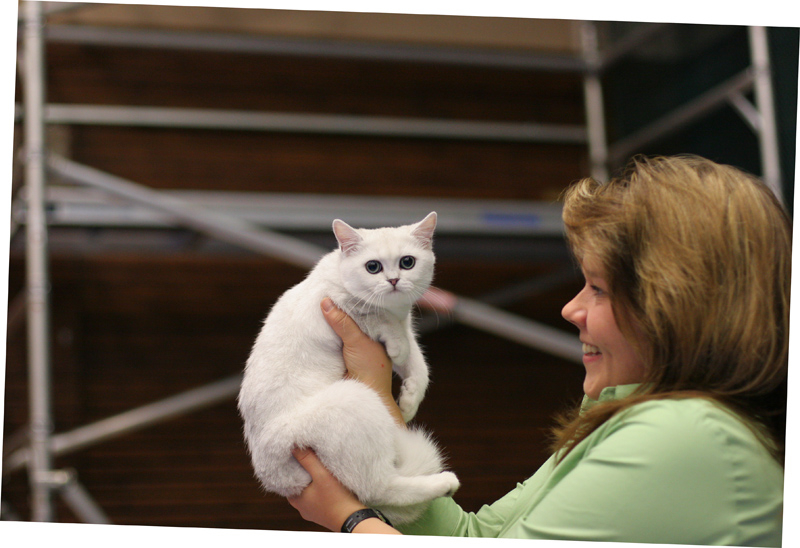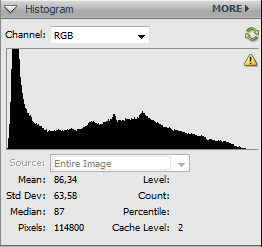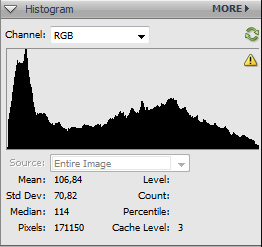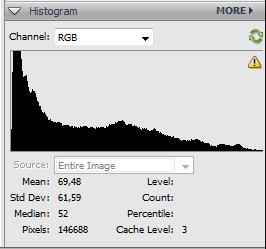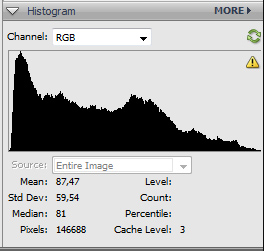Valokuvien jälkikäsittelyä
Tämä artikkeli on vuodelta 2008.
Tämän sivun tarkoitus on antaa käsitys siitä, millä tavoin kissanäytellyssä otettua valokuvaa voi parantaa myöhemmin muutaman minuutin jälkikäsittelyllä. Näissä esimerkeissä joka työvaihtetta varten on valittu lähtökohdaksi eri valokuva, jotta korjaamisen vaikutus kuvaan näkyisi selvästi.
Lähtökohtana tällä sivulla on aina kuva kissasta kissanäyttelyssä. Kuvat on otettu sisällä näyttelyhallissa digitaalisella järjestelmäkameralla ilman salamaa, suurella herkkydellä (tyypillisesti ISO 1600), valovoimaisella objektiivilla (aukko luokkaa f/2.0), JPEG-muodossa ja kamerassa on ollut valittuna automaattinen valkotasapaino. JPEG-asetukset kamerassa ovat olleet niin, että kuva on otettu täydellä resoluutiolla ja mahdollisimman pienellä pakkauksella. Kuvaa otettaessa kamera on tarkennettu automaattitarkennuksella kissan kasvoihin. Kuva on siltä osin onnistunut, että se ei ole tärähtänyt liian pitkän suljinajan seurauksena ja tarkennus on onnistunut. Jos kuva olisi selvästi tärähtänyt tai tarkennus olisi jäänyt onnistumatta, olisi kuvan oikea paikka roskis, sillä selvää tärähtäneisyyttä tai tarkennuksen epäonnistumista ei pysty jälkikäteen korjaamaan.
Jälkikäsittelyvälineenä on tässä esimerkissä Adobe Photoshop Elements 5.0.2 (English), mutta melkein mikä tahansa muukin kuvankäsittelyohjelma kävisi. Hyviä ovat esimerkiksi Helicon Filter, Corel Paint Shop Pro Photo, GIMP ja GIMPShop. Toiminnot löytyvät näistä eri ohjelmista eri paikoista ja ovat eri nimisiä, ja täsmälleen samoja toimintoja ei ole kaikissa ohjelmissa, jolloin sama asia täytyy hoitaa jonkin toisen toiminnon avulla.
Tietokoneen kuvaruudun säätöjen tulisi olla suhtkoht kohdallaan, muuten tulos voi olla mitä sattuu. Kuvaruudun kalibrointi on niin pitkä tarina, että se ei mahdu tähän. Suosittelen käyttämään tässä asiassa Googlea. Kuvaruutua tulisi myös katsella oikeasta katselukulmasta ja huoneen valaistuksen pitäisi olla sopivan niukka. Älä käsittele kuvia päivällä, jos kuvaruudun takana on verhoamaton ikkuna. Sanonnan mukaan “paljon kuvia käsittelevillä on sisällä hämärää”.
Kuvan suoristaminen
Jos alkuperäinen kuva on vinossa, aloita suoristamalla se. Muista aina katsoa, että suoristettu kuva näyttää paremmalta kuin alkuperäinen. Ei nimittäin aina ole selvää, että kuva paranee sillä, että kuvan pääkohde suoristuu, mutta taustalla olevat pystysuorat muodot kallistuvat. Siis siihen, milloin kuva on suorassa, ei ole absoluuttista totuutta, vaan kannattaa pyrkiä siihen, että kuva näyttää mahdollisimman hyvältä. Esimerkkikuvamme on hiukan kallellaan vasemmalle.
Suoristetaan kuva kallistamalla kuvaa oikealle (Image-Rotate-Custom). Syötetään Angle 2 ja suunta Right.
Kuvaan jää suoristamisen jälkeen tyhjää tilaa reunoille, ja ne on helppo poistaa seuraavassa vaiheessa, kun kuva rajataan.
Kuvan rajaaminen
Kuvan rajaaminen voi olla viisainta tehdä kuvankäsittelyketjun alkupäässä, koska muuten esim. valotuksen ja värien säädössä huomio voi kiinnittyä tarpeettomasti kuvan sellaisiin alueisiin, jotka rajautuvat kuvasta pois.
Kuvan rajaaminen on minusta tärkein keino vaikuttaa siihen, miltä kuva näyttää. Rajaamisessa ei ole mitään ehdottomia sääntöjä, vaan siinä kannattaa käyttää luovuutta ja pitää maalina sitä, että kuva näyttää siltä miltä itse haluat sen näyttävän. Yleensä tiukempi rajaus näyttää paremmalta kuin löysä rajaus. Jos alkuperäinen kuva on teknisesti riittävän laadukas, voi kuvassa olla varaa leikata pois paljonkin lopputuloksen teknisen laadun silti kärsimättä. Näin kuvattaessa voi ottaa sen linjan, että ei pyrikään tarkkaan rajaukseen, vaan pyrkii ennemmin keräämään kuvaan kaikki jälkikäsittelyssä mahdollisesti tarvittavat ainekset, joista voi sitten valita, mitä haluaa lopulliseen kuvaan jättää.
Esimerkkikuvamme tarjoaa monia mahdollisuuksia rajauksiin.
Poistetaan kuvasta tarpeettomat alueet rajaustyökalulla (C/Crop Tool) niin että kuvan sommittelu on OK. Esimerkkikuvastame saa helposti ainakin kolme erilaista sommittelua.
Värien korjaaminen
Värien korjaaminen saattaa muuttaa valotusta ja esim. ylivalottaa jonkun värikanavan, joten värit voi olla viisasta korjata ennen valotuksen säätämistä. Toiset taas tykkäävät tehdä asiat toisinpäin.
Kissanäyttelypaikoissa valaistuksen laatu on usein heikko: valoa on vähän, ja valon värien toisto on luonnoton. Vaikka valkotasapaino asettuisi juuri oikealle kohdalleen, ja vaikka seisoisit päälläsi, et yleensä pysty saamaan värejä täysin kohdalleen. Ei kannata siis yrittää mahdottomia, vaan pyrkiä miellyttävään lopputulokseen. Lisäksi, jos julkaiset kuvasi netissä, on kuvien katselijoilla erilaiset tietokoneet, joissa on erilaiset kuvaruudut, ja värit näkyvät niissä miten sattuvat näkymään.
Esimerkkikuvamme on koko kuva-alaltaan liian lämmin.
Korjataan kuva laittamalla siihen kylmää päälle. Avataan suodatin (Filter-Adjustments-Photo Filter), valitaan sininen suodatin (Blue) ja laitetaan sen voimakkuudeksi 45%. Preserve Luminosity on valittuna.
Toinen kätevä keino värien yleistason korjaamiseen on jonkin neutraalin (harmaan, valkoisen tai mustan) alueen klikkaaminen “värikalvonpoistotyökalulla”. Se toimii hyvin kuvissa, joissa on jotakin harmaata, mitä klikata.
Valitaan “värikalvonpoistotyökalu” (Enhance-Adjust Color-Remove Color Cast). Klikataan kuvan harmaata taustaa eri kohdista, kunnes löytyy sellainen kohta, että kuva näyttää alkuperäistä kuvaa luonnollisemmalta.
Kuten kuvasta näkyy, on kuvan värien korjaaminen täydellisesti JPEG-kuvasta vaikeaa, jos alkuperäisessä kuvassa ne ovat olleet paljon pielessä. Nyt kaunis itämainen kissa jäi hiukan luonnottoman väriseksi. Yritetään korjata sitä hienosäätämällä värejä (Enhance-Adjust Color-Adjust Hue/Saturation). Valitaan säädettäväksi keltainen väri (kohdasta Edit valitaan Yellow). Vedetään Saturation oikealle (+100), jotta nähdään, mistä kohtia kuvassa ollaan säätämässä. Vedetään sitten Saturation-säädintä nollakohdasta vasemmalle arvoon -25 (vähennetään keltaisen saturaatiota). Vedetään Hue-säädintä myös hiukan vasemmalle arvoon -2 (siirretään keltaisen värin sävyä kohti punaista). Vedetään Lightness-säädintä hieman oikealle arvoon +8 (vaalennetaan keltaista väriä).
Joskus käy niin, että kuvissa on jo valmiina alueita, joiden värit ovat häiritseviä, joko liian voimakkaita tai ehkä luonnottoman näköisiä. Esimerkkikuvassamme sininen lattia on heijastanut sinistä valoa kissan vatsaan.
Rajataan kuvasta ne alueet, joissa on häiritsevää sinistä lasolla (L/Lasso Tool). Avataan värien säätö (Enhance-Adjust Color-Adjust Hue/Saturation). Valitaan säädettäväksi sininen väri (kohdasta Edit valitaan Blue). Vedetään Saturation oikealle (+100), jotta nähdään, mistä kohdista ollaan sinistä poistamassa. Vedetään sitten Saturation niin paljon vasemmalle, että kuva näyttää alkuperäistä paremmalta (tässä kuvassa se vedettiin arvoon -70). Poista lassovalinta (Select/Deselect).
Valotuksen korjaaminen
Valotuksen korjaaminen on yksi merkittävimmistä toimenpiteistä, jolla kuvan laatua voi jälkikäteen parantaa. Jos käytät kuvaamisessa kameran automaattivalotusta, saat yleensä alivalottuneita eli liian pimeitä kuvia. Alivalotuksen korjaamisen haasteena on, että se voimistaa kuvan kohinaa ja tekee kuvasta helposti luonnottoman näköisen, joten parempi olisi saada valotus lähes kohdalleen jo kuvanottohetkellä esim. käyttämällä kamerassa valotuksen korjausta tai valotuksen käsisäätöä.
Kamerassa valotuksesta saa parhaan kuvan katsomalla histogrammia kuvan ottamisen jälkeen. Kuvan kirkkauden arviointi kameran LCD-näytöstä ilman histogrammia on melko hyödytöntä, koska siihen vaikutelmaan vaikuttaa LCD-näytön kirkkausasetus ja katselupaikan valon määrä. Lähtökohtana kuva ei saisi painottua kokonaan histogrammin vasempaan päähän (alivalotus) eikä painottua kokonaan histogrammin oikeaan päähän (ylivalotus), vaan sen tulisi jakautua aiheesta riippuen sopivalla tavalla vasemman ja oikean pään väliin. Histogrammin syvällisempi ymmärtäminen vaatii opettelua, koska joskus on perusteltua jopa antaa histogrammin törmätä jompaan kumpaan laitaan. Jos esim. kuvaat mustaa kissaa ja tausta on valkoinen, saadaksesi mustaan kissaan vähän kohinaa ja paljon sävyjä joudut ylivalottamaan valkoisen taustan niin, että se on piikkinä histogrammin oikeassa laidassa.
Myös kuvankäsittelyohjelmassa histogrammi on paras ja luotettavin tapa tarkasella kuvan valotusta. Esimerkkikuvamme on alivalottunut, ja kuvankäsittelyohjelman histogrammista näkee sen siten, että histogrammi on painottunut liikaa vasemmalle.
Avataan valotustason säätö (Enchance-Adjust Lighting-Levels). Pidetään ALT-näppäin pohjassa, tartutaan histogrammin oikeassa päässä näkyvään vaaleaan kolmioon ja raahataan sitä vasemmalle niin paljon kuin mahdollista, mutta ei niin pitkälle että kissaan ilmeistyisi liikaa ylivaloittuneita kohtia (kissa pysyy siis lähes kokonaan mustana, mutta muille alueille voi tulla värejä eli ylivalotusta). Esimerkkikuvassa päädyttiin arvoon 235.
Pidetään ALT-näppäin pohjassa, tartutaan histogrammin vasemmassa päässä näkyvään mustaan kolmioon ja raahataan sitä oikealle niin paljon kuin mahdollista, mutta ei niin pitkälle että kissaan ilmestyisi liikaa alivalottuneita kohtia (kissa pysyy siis lähes kokonaan valkoisena, mutta muille alueille voi tulla värejä eli alivalotusta). Esimerkkikuvassa päädyttiin arvoon 2.
Tartutaan histogrammin keskellä olevaan kolmioon ja liikutetaan sitä vasemmalle, niin kirkastetaan kuvan yleisilmettä. Esimerkkikuvassa päädyttiin arvoon 1,25.
Histogrammikin näyttää nyt terveemmältä.
Toinen kätevä keino säätää valotusta on varjojen ja valojen hienosäätö (Enhance-Adjust Lighting-Shadows/Highlights). Sillä saa helposti potkua kuvan liian pimeisiin alueisiin.
Alivalottuneessa esimerkkikuvassa päädyttiin arvoihin Lighten Shadows 30% (laitetaan rutkasti lisää valoa pimeimpiin alueisiin), Darken Highlights 0% (ei kosketa kirkkaisiin alueisiin) ja Midtone Contrast -10% (vähennetään kontrastia valotuksen keskialueelta).